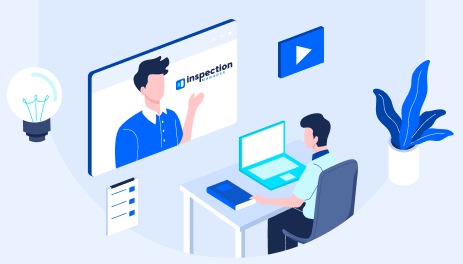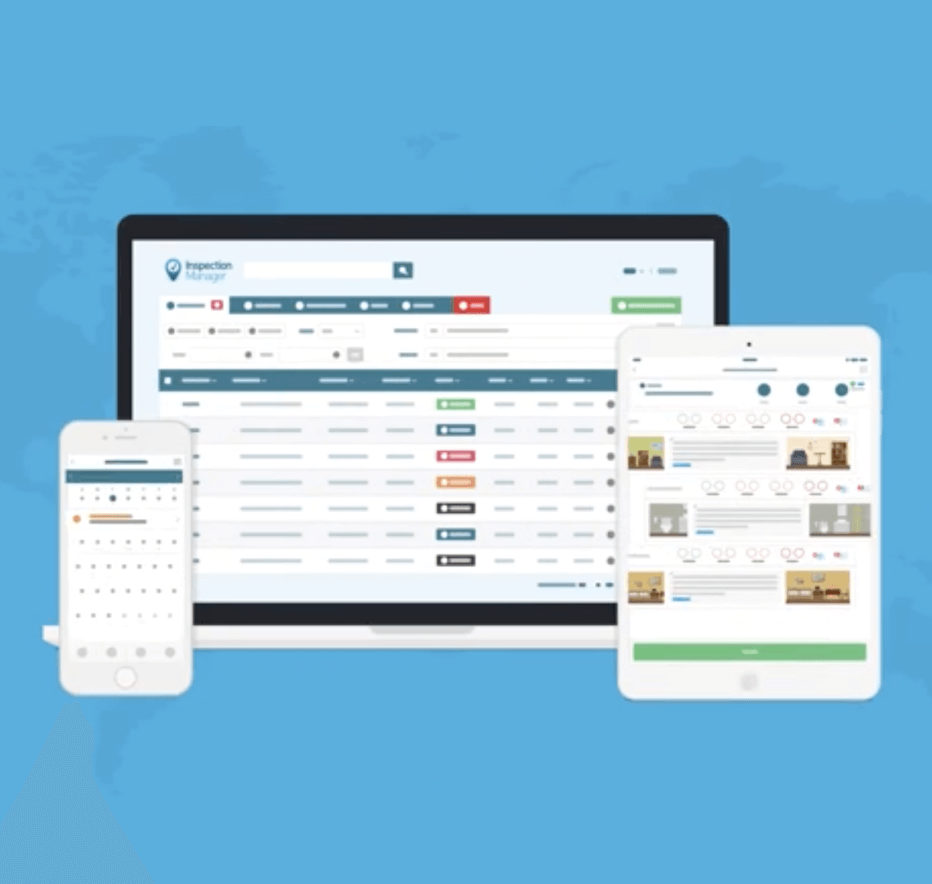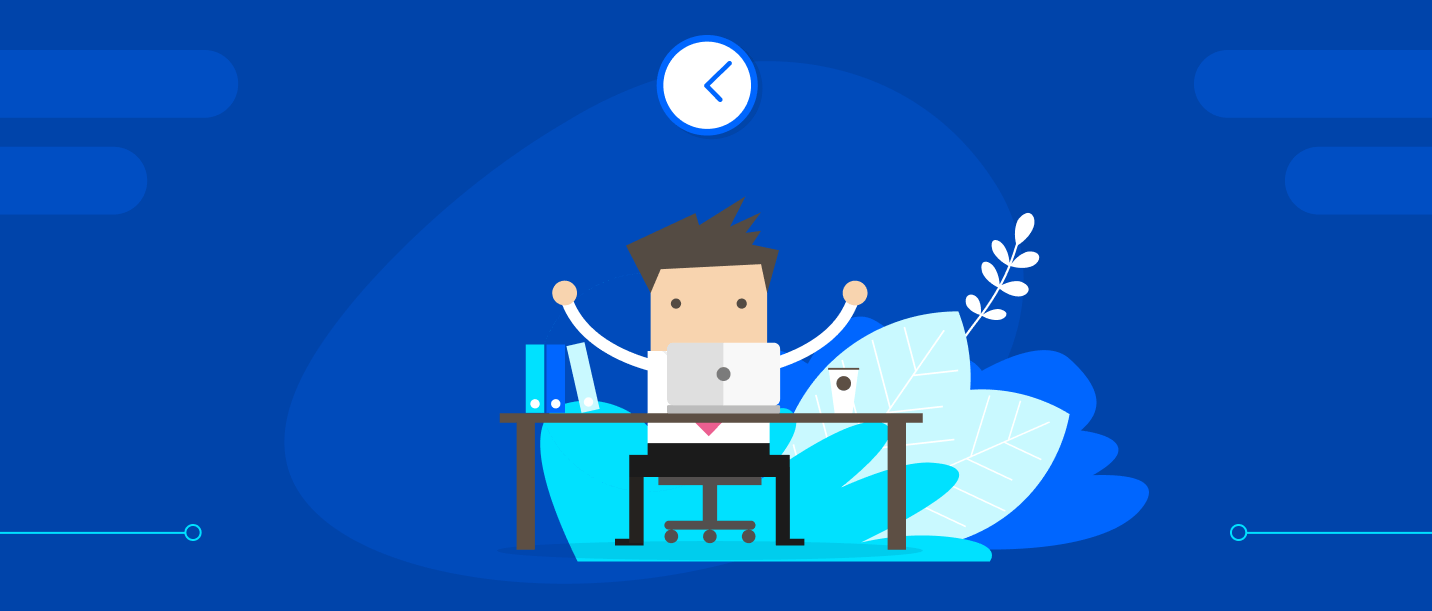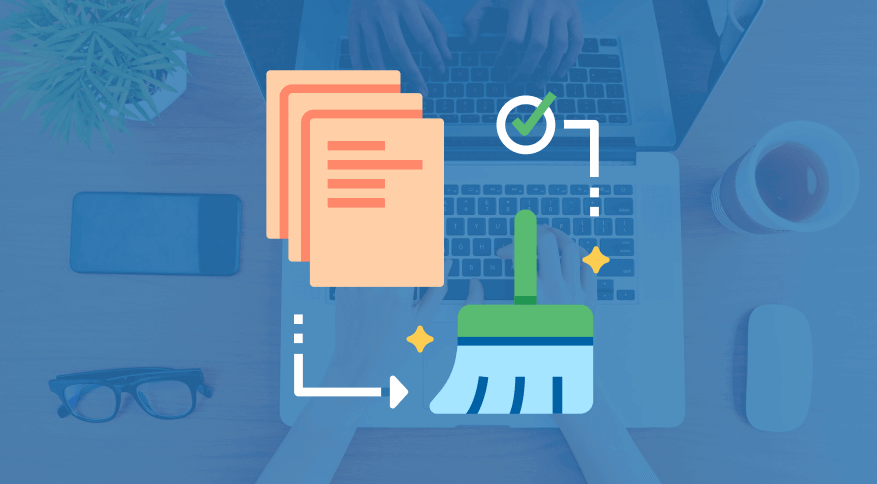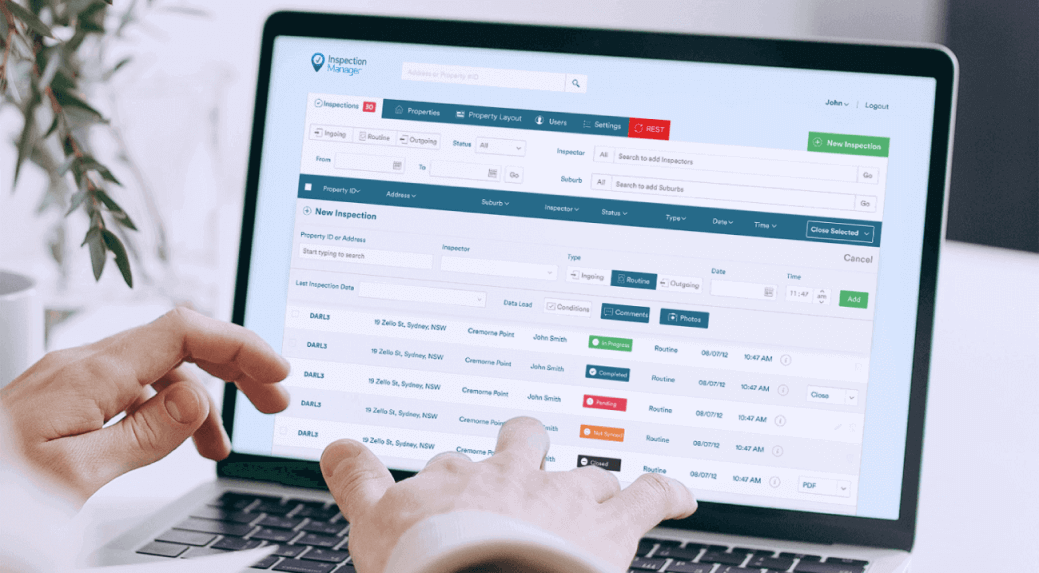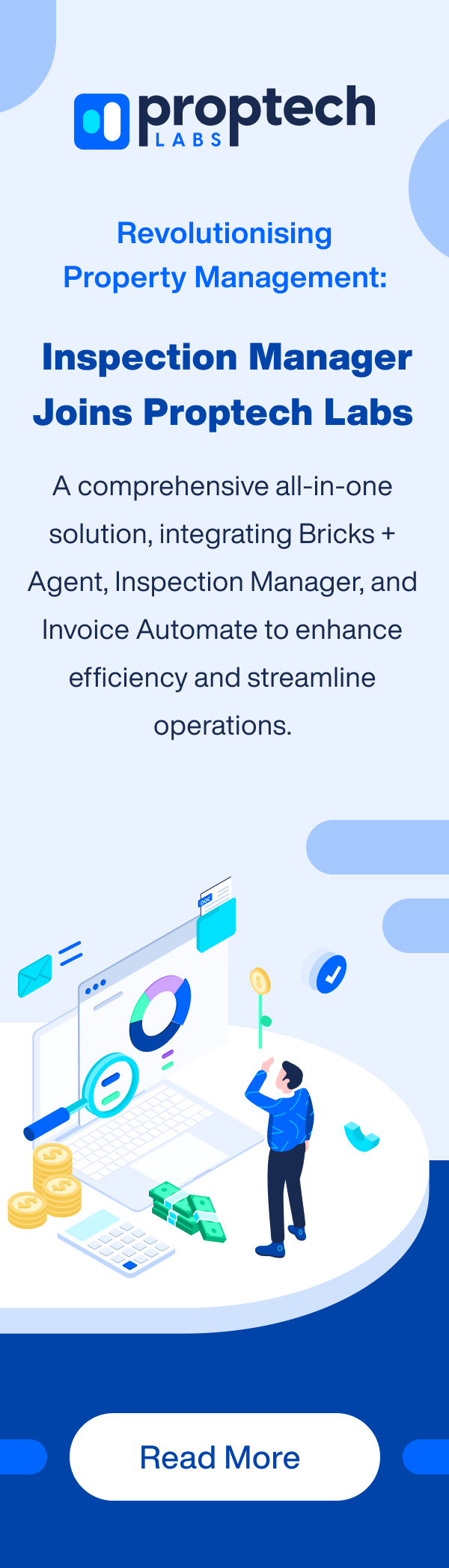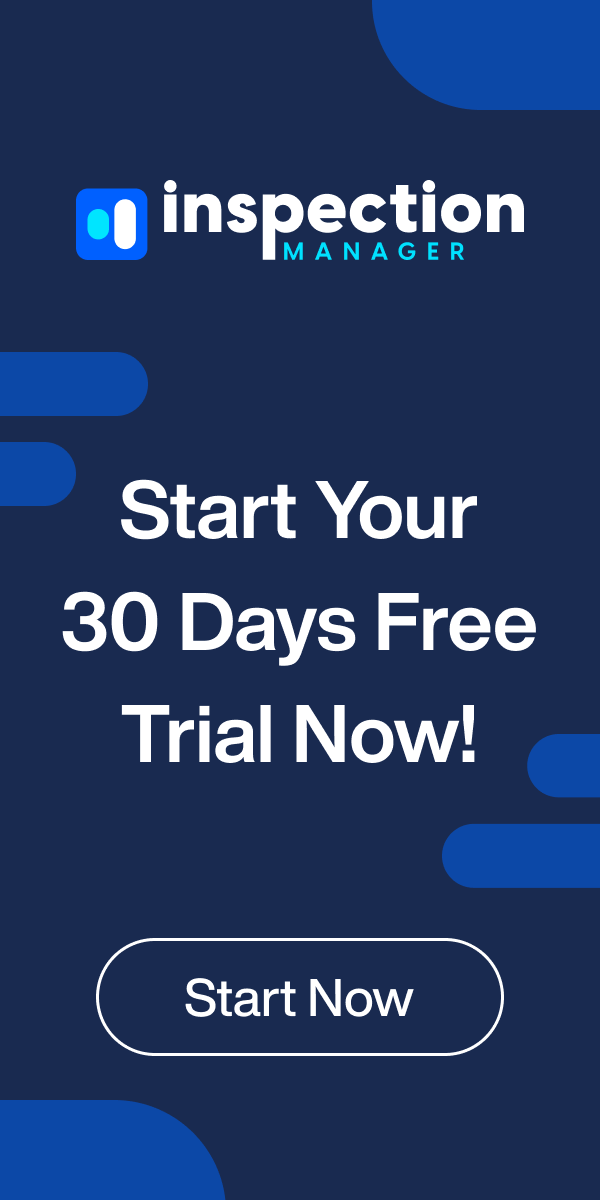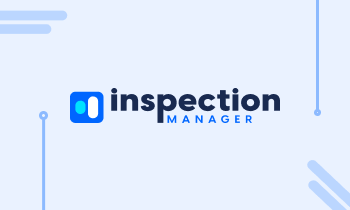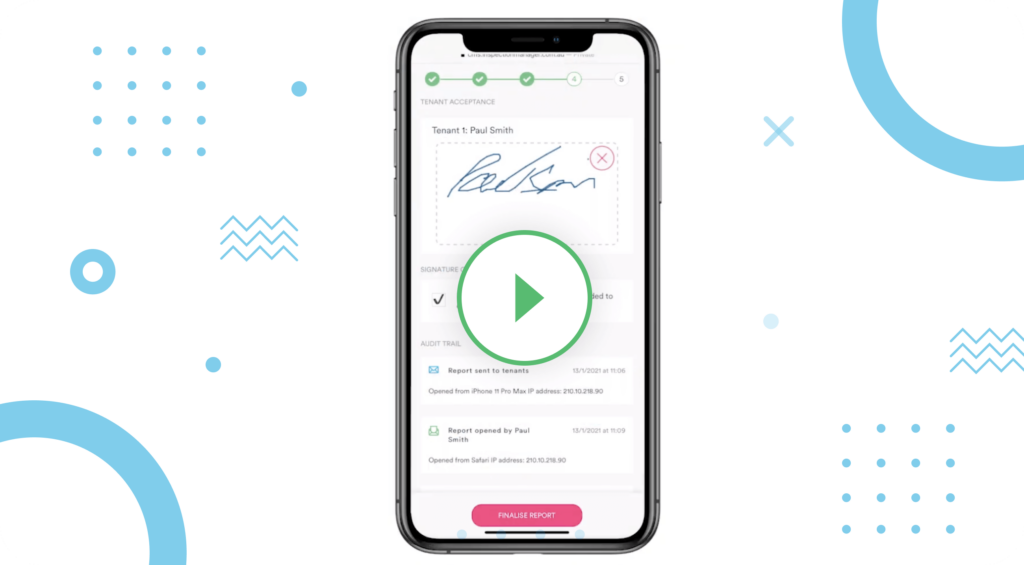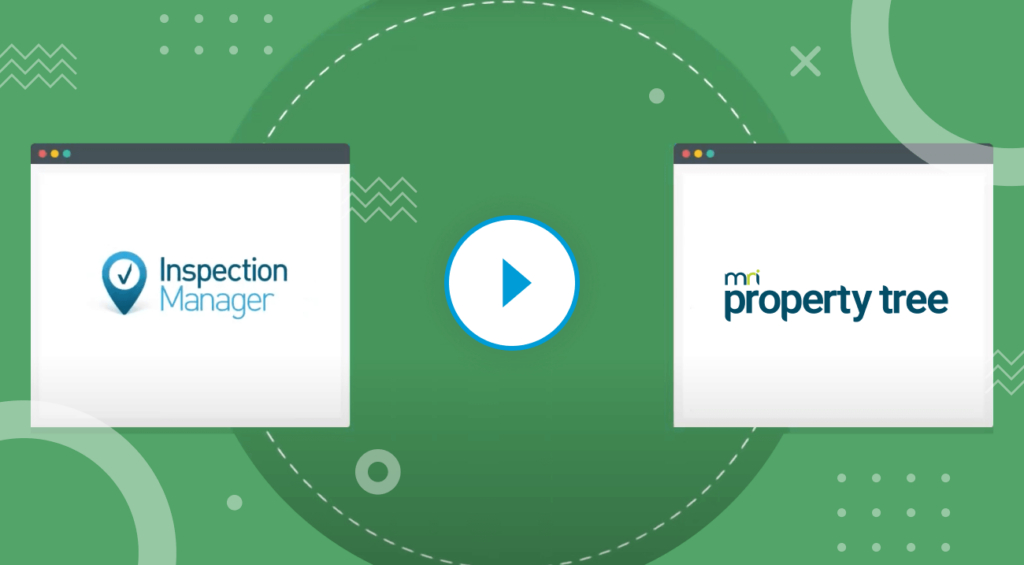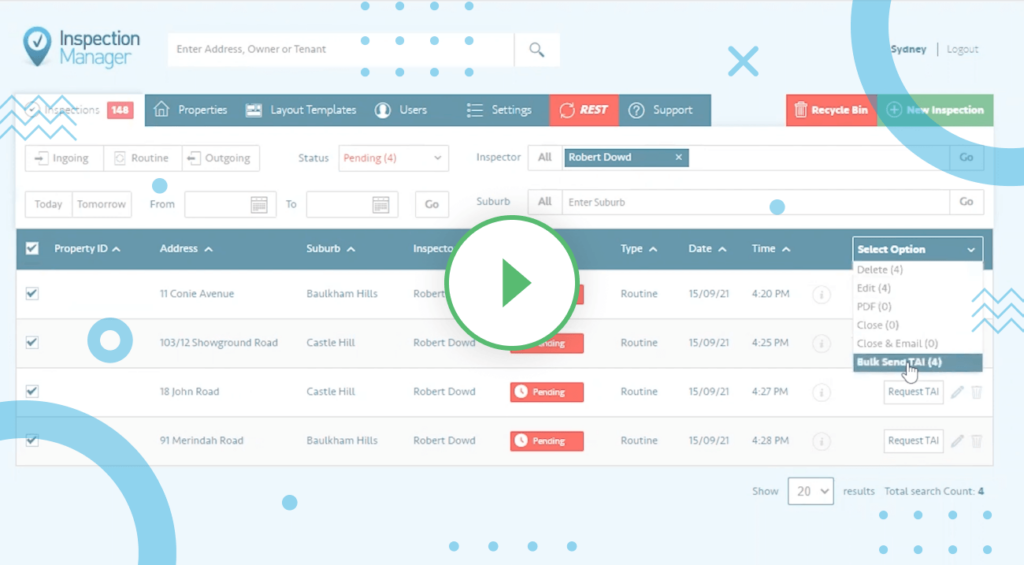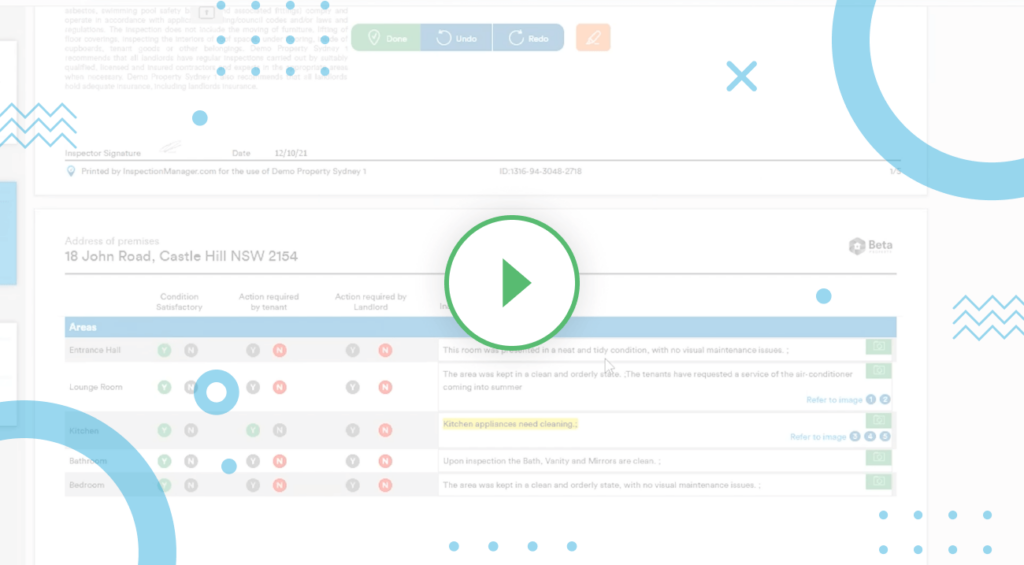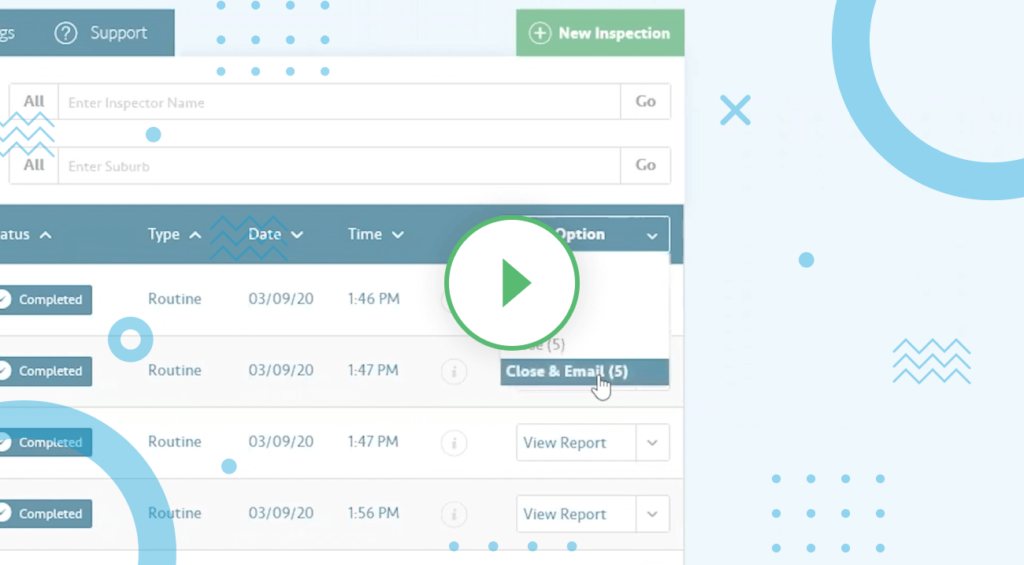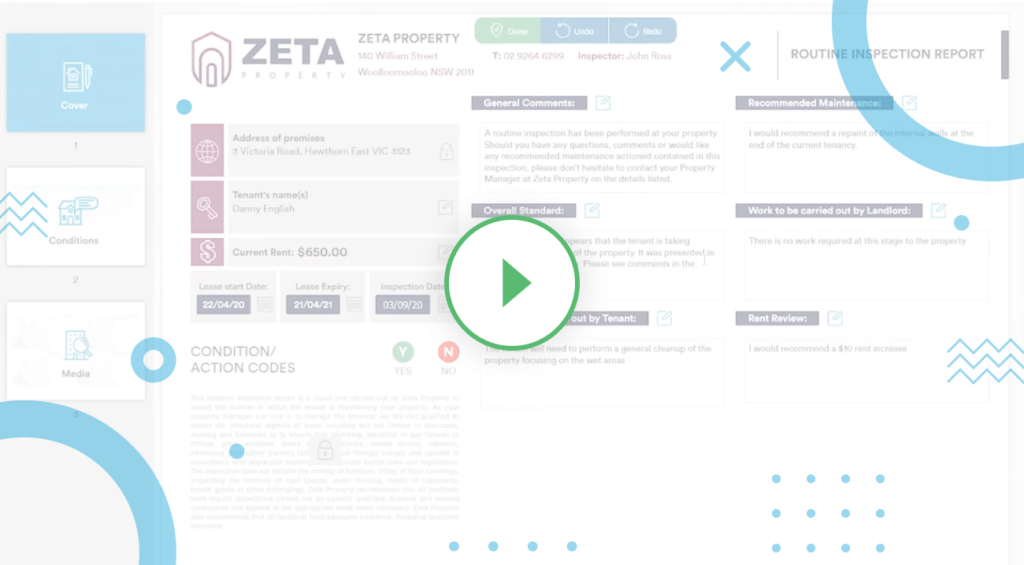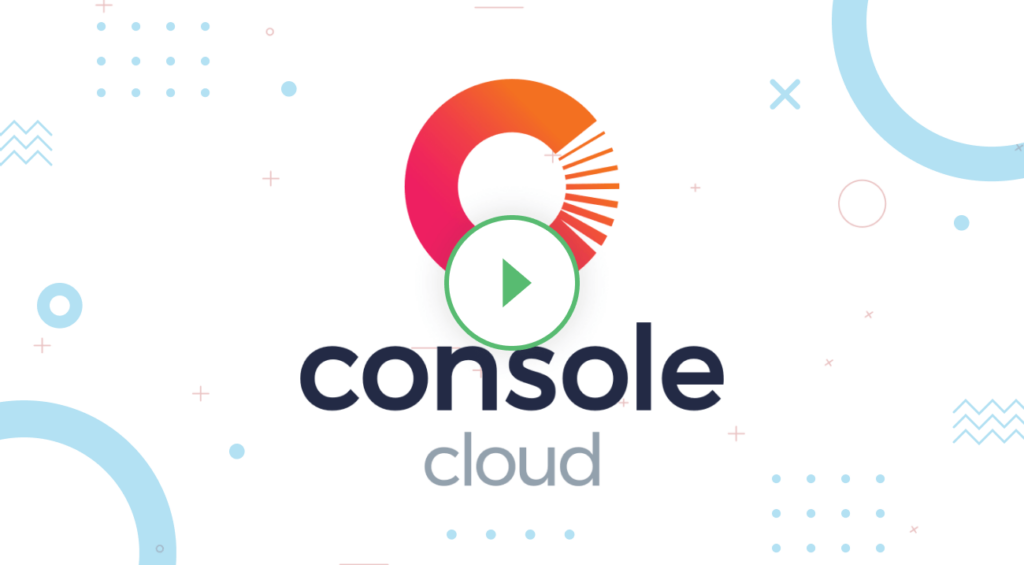At Inspection Manager, we’re always finding new ways to help property managers do their best work with technology. One simple yet powerful way to increase your productivity is to cleanse the data on your Inspection Manager CMS and App. Duplicated, incomplete and outdated data is a real killer of work performance. It’s much more likely to make mistakes and waste time when dealing with this “dirty data”. But you can avoid this by adopting a few easy data hygiene habits:
1. Sync finished inspections from App back to CMS
Once you have finished conducting your inspection on the App, make sure to sync it back to the CMS while onsite. It’s easy to forget about this when you’re back in the office. If you have a large number of finished inspections that are not synced back to the CMS, the App storage will become full. This could slow-down the App and there is also the risk of losing your inspection data.
2. Close any inspections you have in “Completed” status
Remember to Close your inspections once it requires no further editing i.e. you’ve finalised the report and sent it to landlords. It’s important to do this so you can differentiate these inspections from ones that may still need to be edited i.e. in the “Completed” stage. If you don’t close inspections, you’ll end up having a long list of “Completed” inspections. It’ll be difficult to know which ones have been finalised and which ones still need editing.
3. Resolve any property sync errors
To check for sync error, any user with the Office Manager role can go to the Integration Tab i.e. REST, PropertyMe, PropertyTree, Palace, Re-Leased or Console. and look for the red “Oh no! These properties will not appear in Inspection Manager until the issues are resolved” banner to see what properties are not syncing for any reason.
4. Check all Properties are assigned to a Property Manager
To do this, any user with the Office Manager role can go to the “Users” tab and click on the “Unassigned Properties” button near the top right to see any properties that currently do not have a Property Manager assigned.
5. Follow up on Tenant Assisted Inspections that haven’t been returned
In the IM CMS, use the “status” bar to filter and show what needs your attention the most. In the status drop-down menu, select the last option “T Routine”. In this way, you can easily see the Tenant Assisted Inspections you’ve sent and not received back yet. Once you’ve got your filtered list, you can then work through it using your preferred follow up method, whether that be emails or phone calls. By doing this you can keep track of outstanding inspections and remind tenants to complete them.