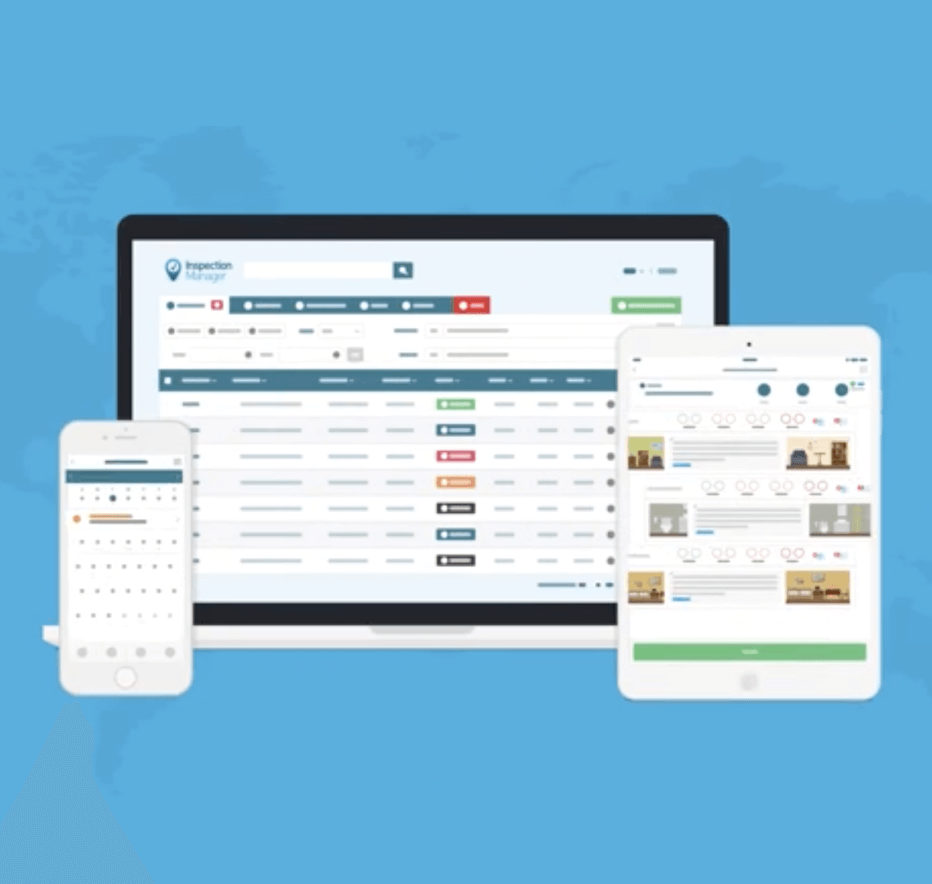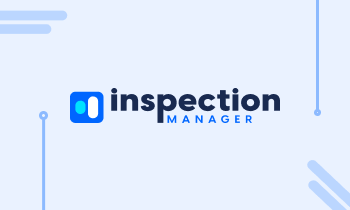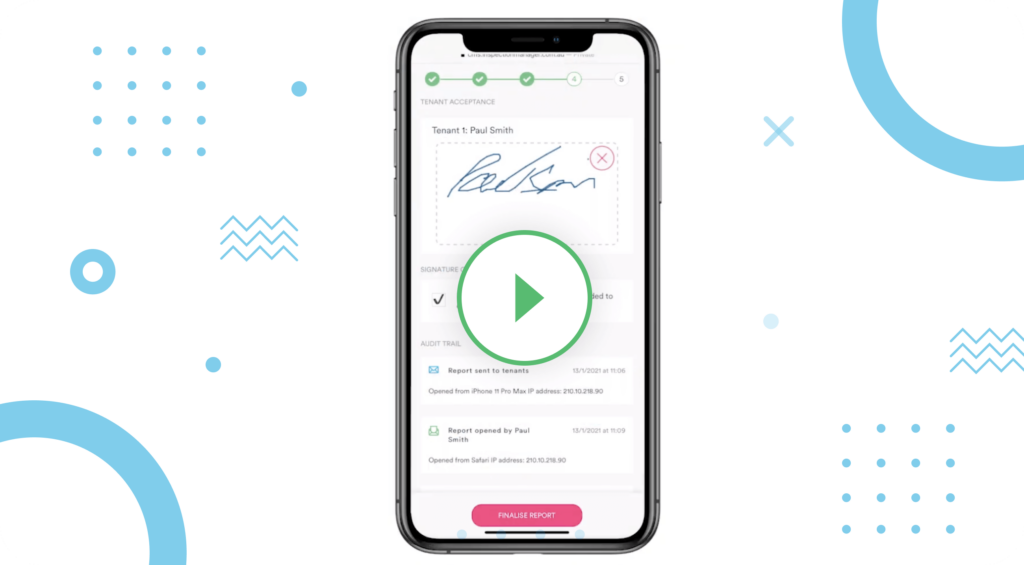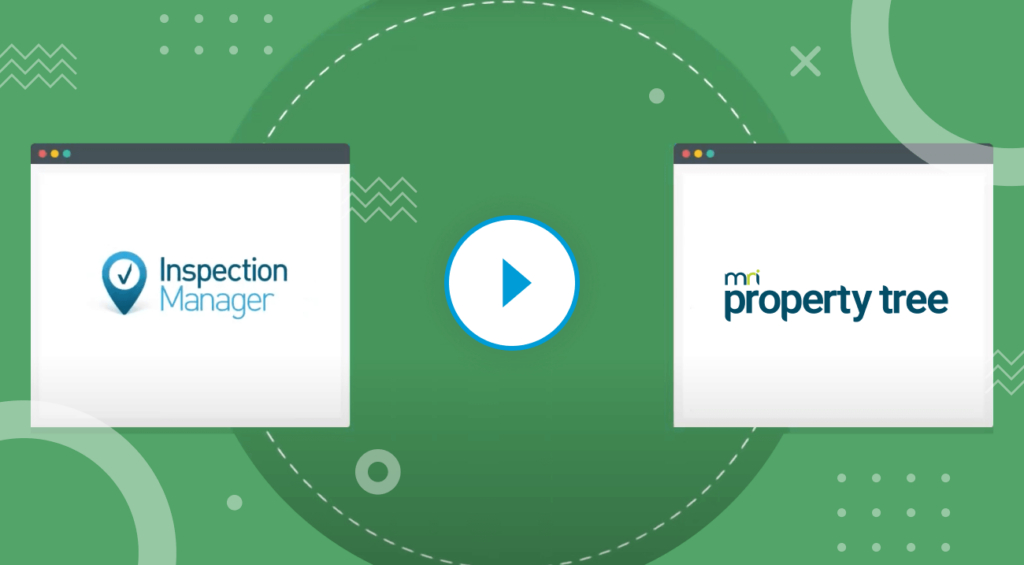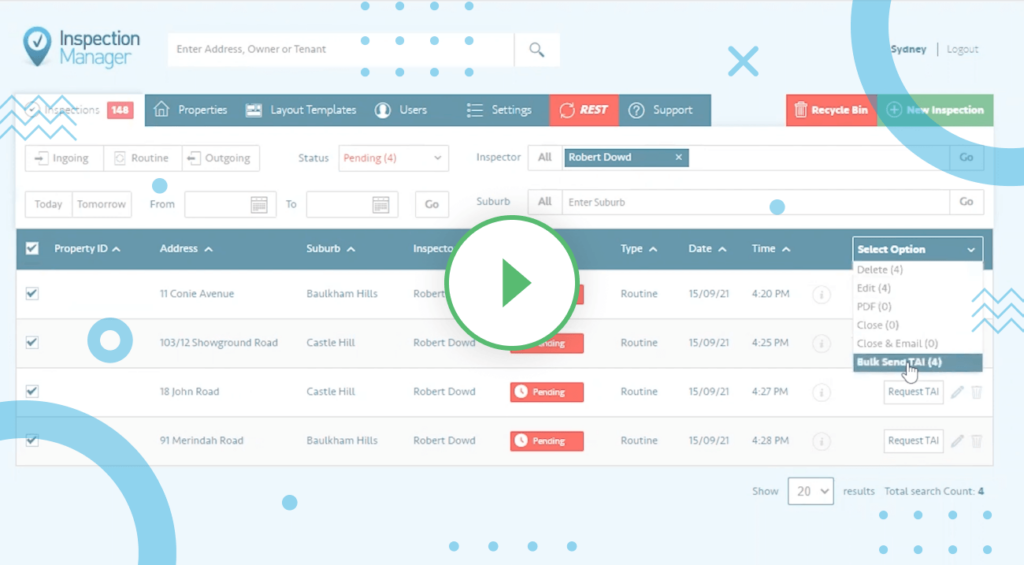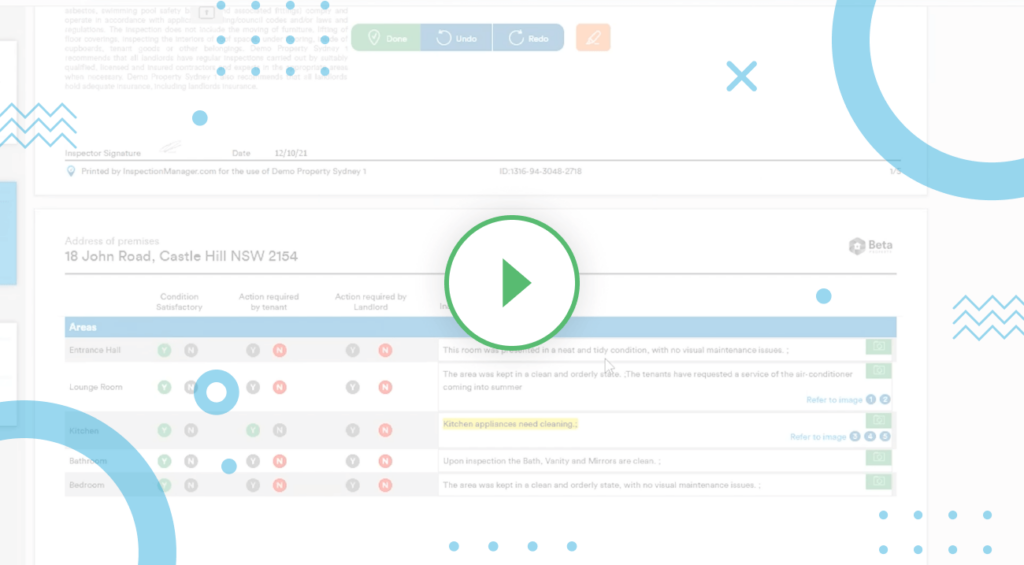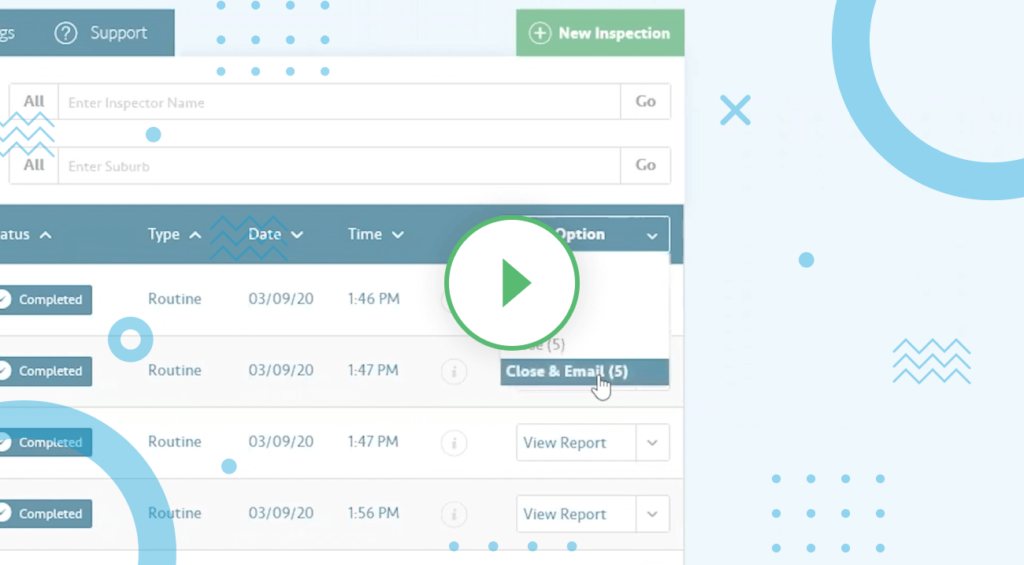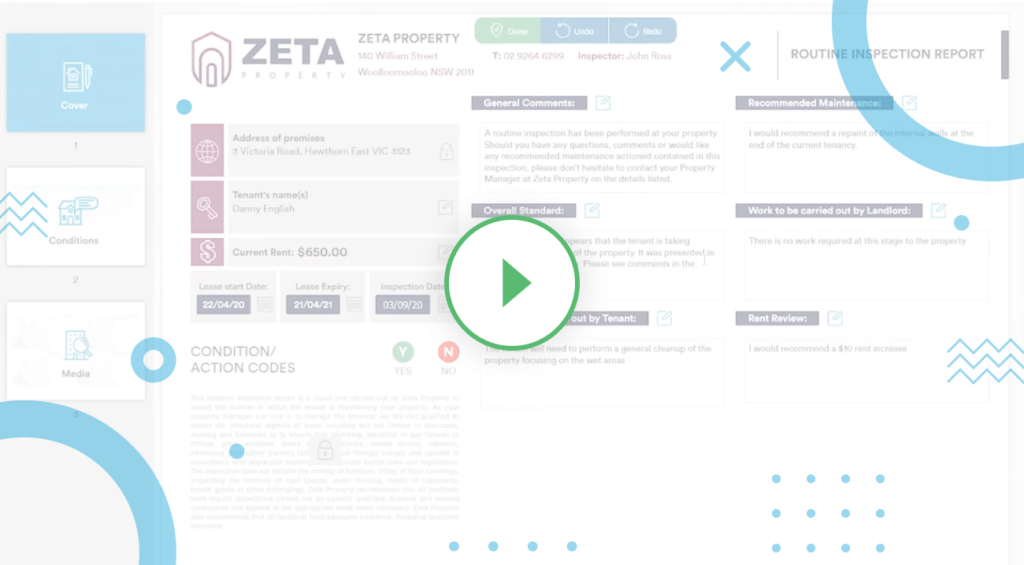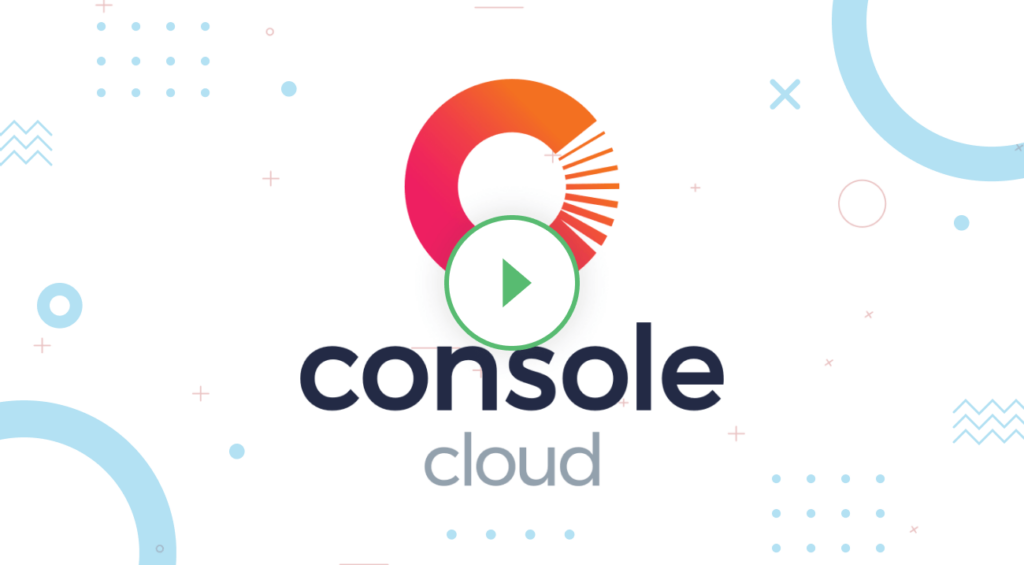Property Tree Integration With Inspection Manager
Today I’ll be showing you how Inspection Manager integrates with Property Tree, this helps Property Tree users streamline their inspection process. Let’s see how it works, the integration with Property Tree performs three functions:
- It will automatically load inspections.
- It will automatically load properties.
- And when you finish the inspection on Inspection Manager we’ll save a copy of the report back into Property Tree.
There are some processes that you’ll need to follow in Property Tree in order to get your inspections and properties to load in, let me show you how it works. In order to get your inspections and properties to load you’ll need to ensure that you’re scheduling your inspections within Property Tree, let’s schedule an inspection for a property to show you how it works, this is one way to add an inspection in Property Tree:
-
- Find the property that you need to inspect.
- Once you’re in the property go into the tenancy.
- When you’re in the tenancy click on the “Inspections” tab.
- On the top right hand side you’ll see the plus button. If you have inspections that are still in progress, you’ll need to make sure they’re either cancelled or closed before you can add a new inspection.
- Select plus new inspection here, follow the instructions.
- Once this box opens select the inspection type, Inspection Manager will load in goings outgoings or routines, depending on what you select you can assign the inspection as well, if you don’t assign the inspection, it will load for the property manager who’s assigned to the property.
- Select the inspection date and the time frame that you wish for the inspection to load for.
- You’ll need to also select the inspection status, as confirmed inspections won’t load over if they’re in the tentative or proposed status, so it’s really important that you confirm your inspections.
- Then just hit save within Property Tree.
- You also need to make sure that all of your properties are assigned to a property manager. You can check this on the property and scroll down to business roles, each property in your Property Tree account needs to be signed to a property manager, that Property Tree user email also needs to exist on your Inspection Manager account.
Now that we’ve scheduled and confirmed an inspection Property Tree, and there’s a property manager assigned to the property, and business roles that also exist in Inspection Manager, we can now load the inspection and property details into Inspection Manager. I’m just on settings within Inspection Manager, before we run the sync with Property Tree, just going to scroll down to where it says PT sync settings.
Every night, Inspection Manager and Property Tree will automatically perform a sync so you’re not going to really need to do manual syncs. What we’re looking for is any inspections that you’ve confirmed that are coming up within a certain time period, our account is set to 60 days, that means any inspections that are confirmed within Property Tree will load into Inspection Manager.
If you ever need to run a manual sync click on the green Property Tree tab and then hit “sync now”. Now that we’ve run the manual sync you’ll see the inspection has loaded into the inspection list, and if you look for the property, all the property information will also be updated. It’s important to note that your inspections and properties load over at the same time, inspections and properties will only load over once you’ve confirmed the first inspection in Property Tree.
Before I move on to showing the inspection I’m just going to go back to the green Property Tree tab, apart from running a manual sync you can also troubleshoot in this section as well. If you’re ever sure that you’ve confirmed an inspection at Property Tree, and it’s within the time period set in your settings but it hasn’t loaded over, this is where you can check, the property will most likely be in property manager conflicts or invalid data, that means there are certain fields in Property Tree that are missing, for that property common fields might be state postcode or if a property manager is not assigned, in that case it’ll tell you which property is missing what information, all you need to do is then fix it back up in Property Tree and then run a manual sync.
Now that the inspection and property is loaded over, all we need to do now is complete the inspection through the Inspection Manager app. There is no work required at this stage to the property, now that we’ve done the inspection through the app and synced it back to the website as usual, click “view report” if you need to make any final edits in the inspection, you can do that and then all we need to do is close off the inspection.
Once you’ve closed the inspection, because the inspection loaded with the integration, a copy of the report will save back into the inspection portal in Property Tree inspections.
If you have any other questions about the Property Tree sync or you’d like to get this set up for your account, please feel free to reach out to our support team.
Already using Property Tree?
Connect it to Inspection manager and extend its powers.
Want to learn more about Inspection Manager?
Book Refresher Training
New Updates: