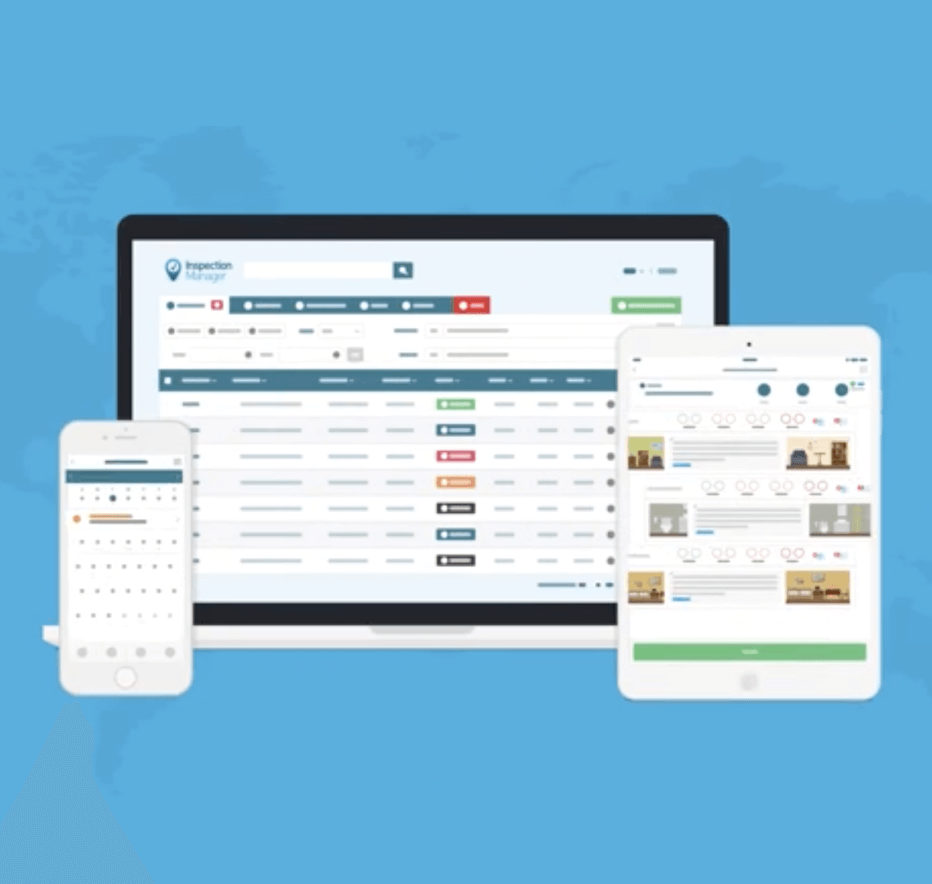IM User Guide:
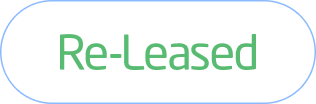
How to use the Re-Leased Sync
The purpose of this guide is to explain how to schedule inspections in Re-Leased and sync them to Inspection Manager
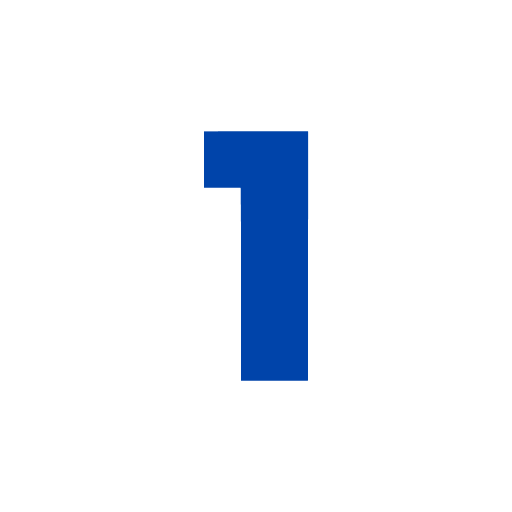
Find the property in Re-Leased using the search bar
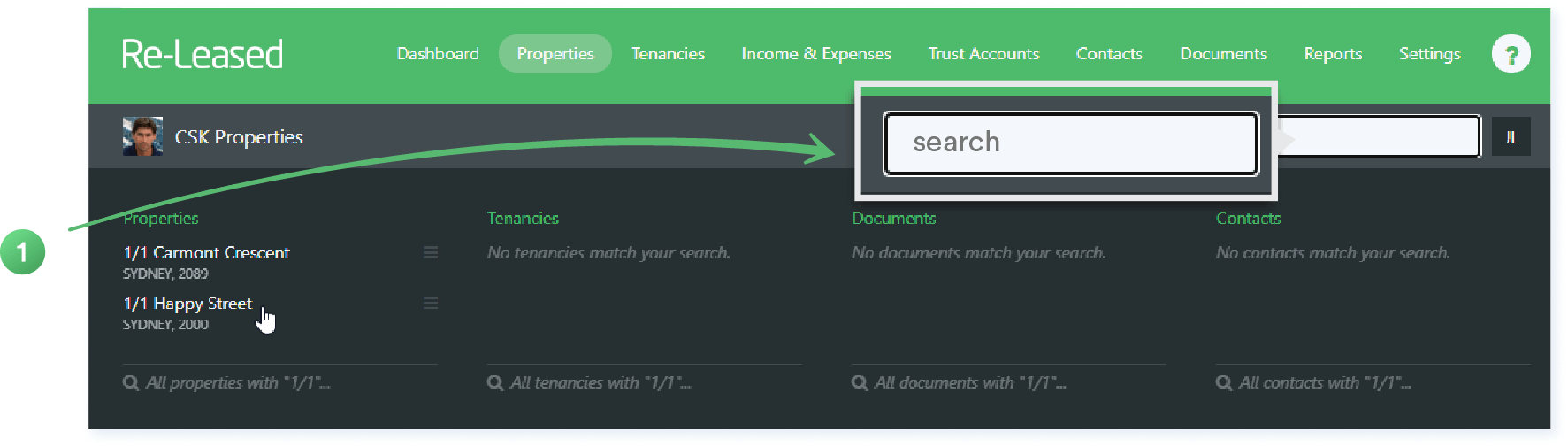

Create a new inspection for the property
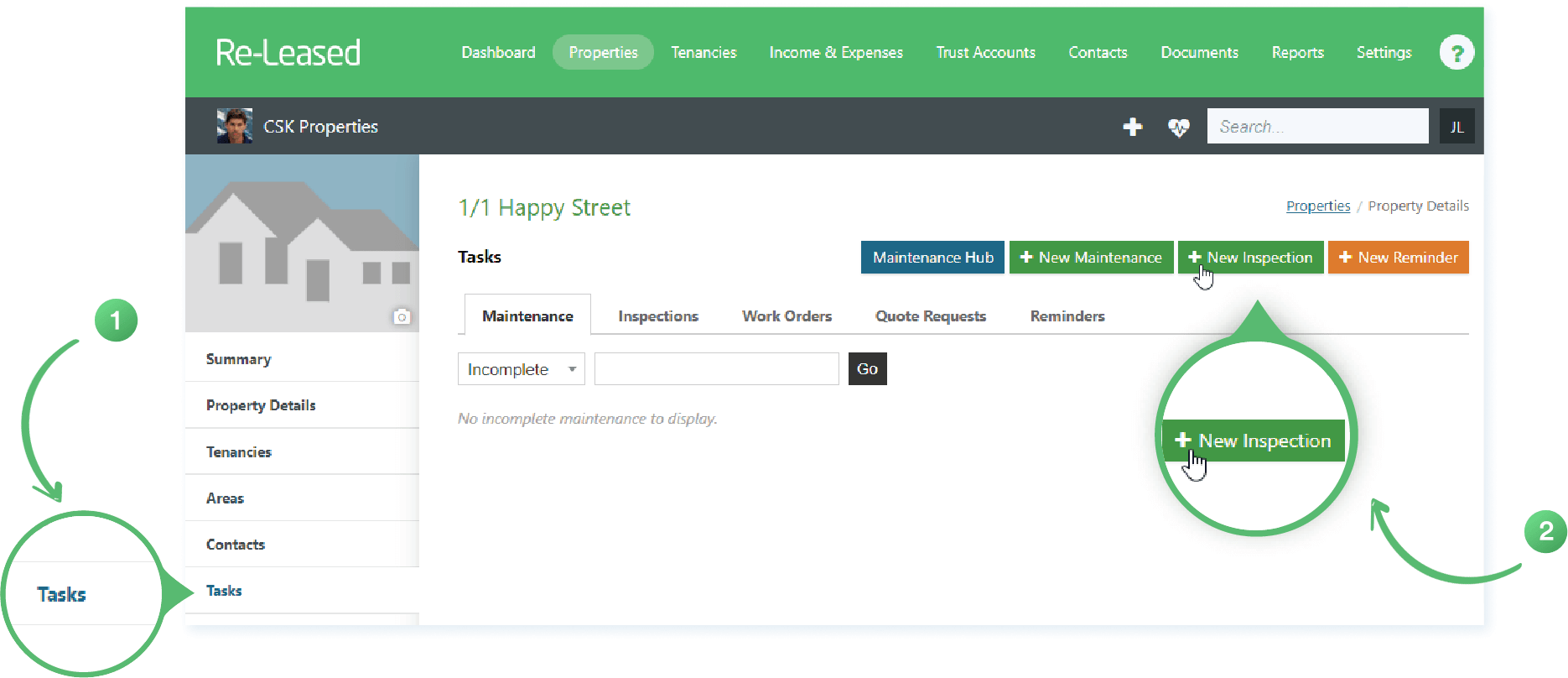
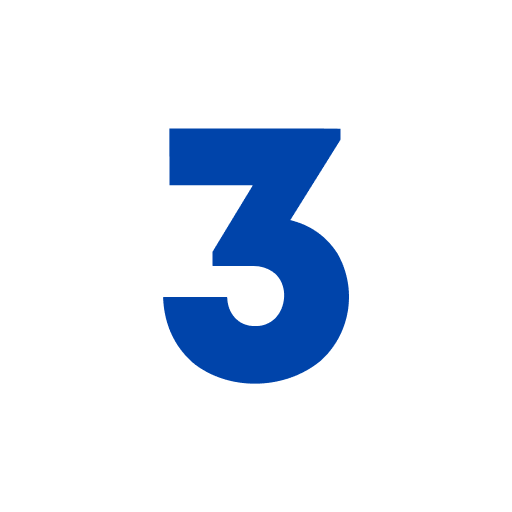
Complete the fields for Inspection details
Enter the correct details for:
- Title
- Inspection Type
- Tenancy
- Area of Property
- Delegate to Member (Choose a Property Manager that matches a user in IM)
- Date of Inspection
- Time of Inspection
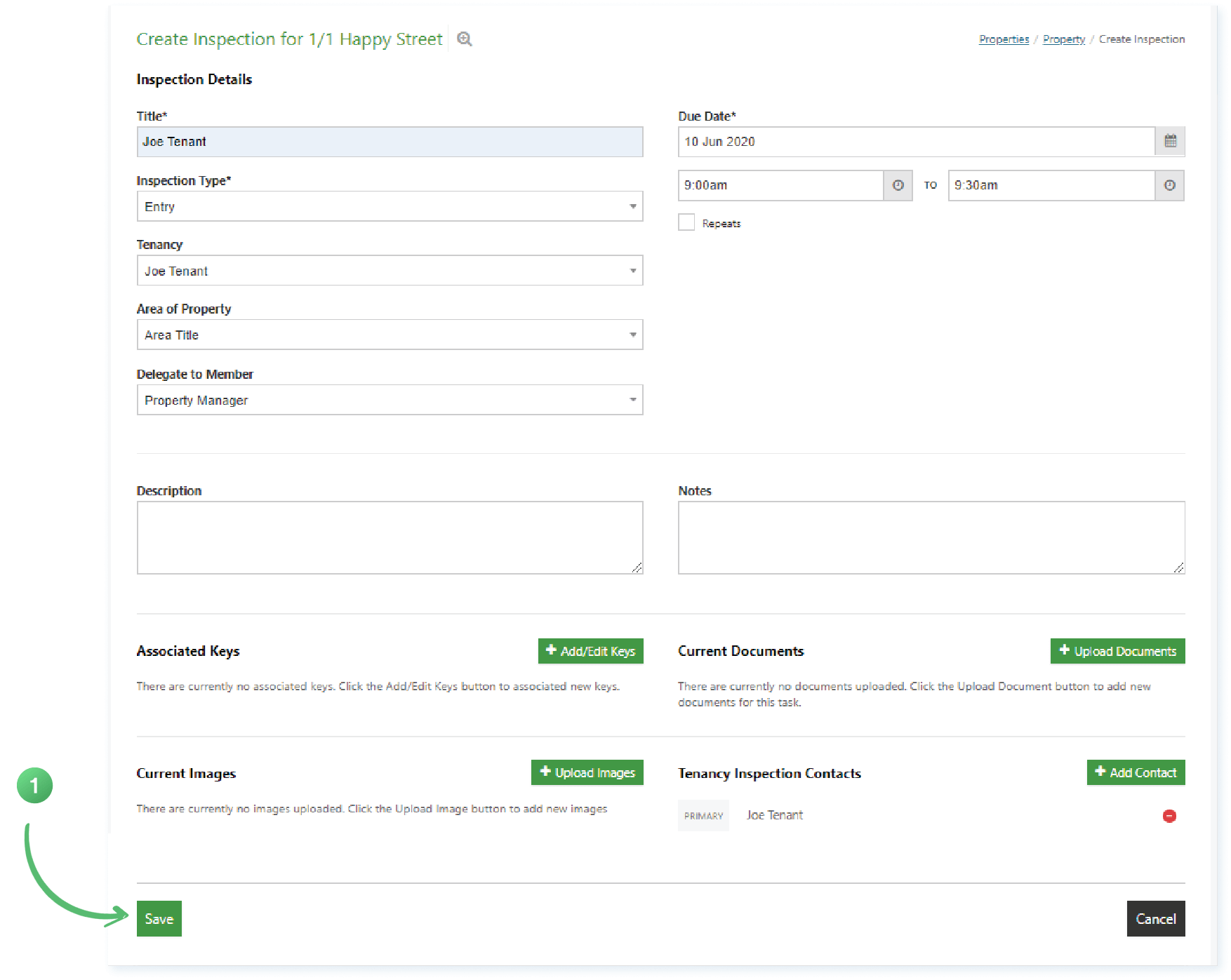
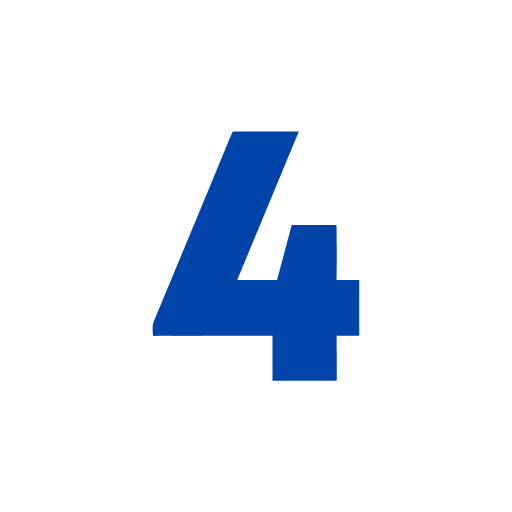
Sync the inspection into Inspection Manager
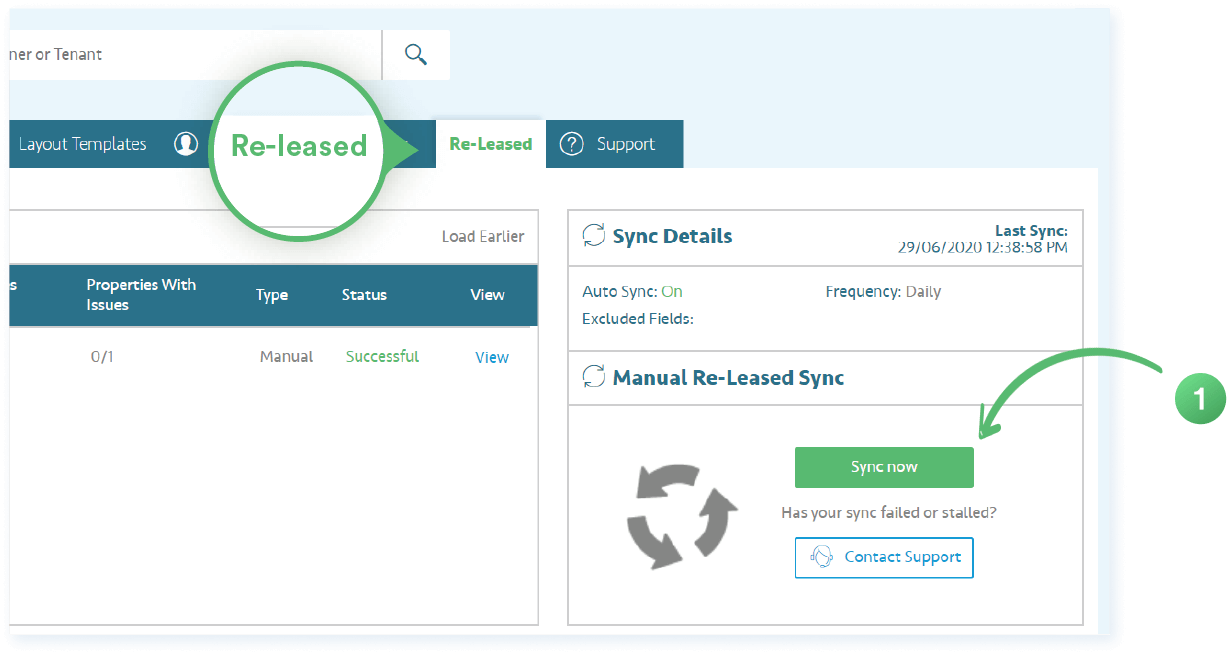
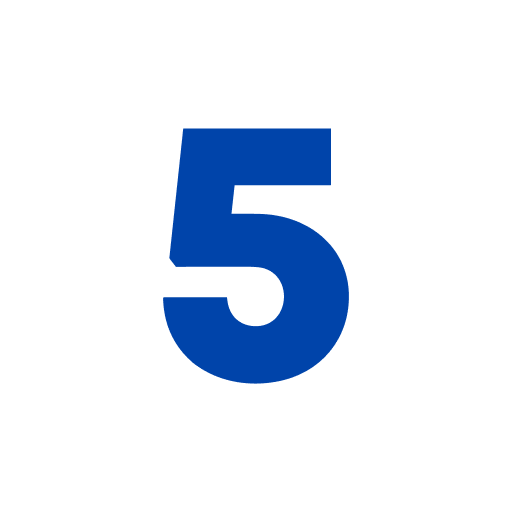
Select your preferred date range in sync settings
The sync can be applied to different date ranges – from 7 days in the past to 15 days into the future.
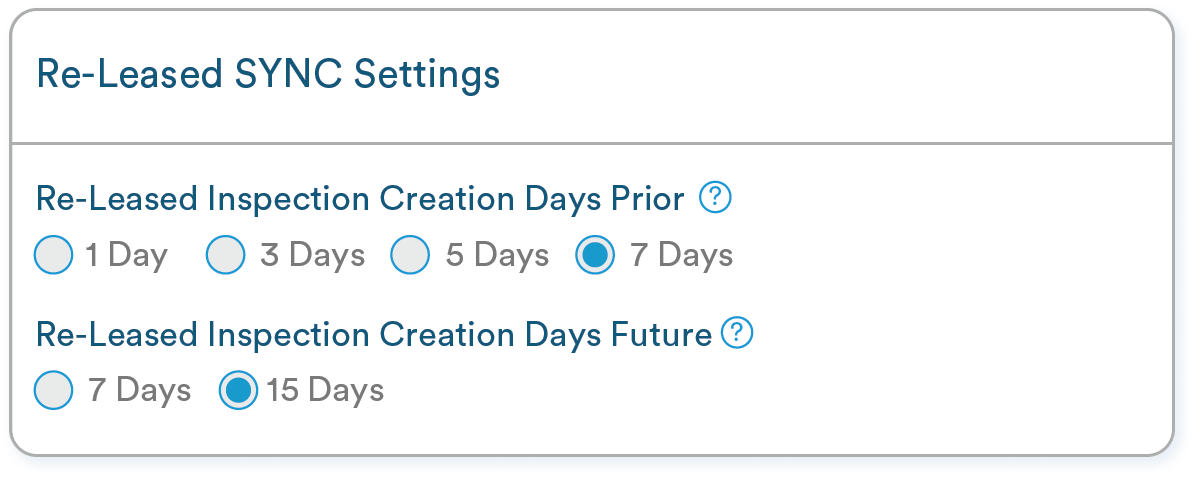
How to fix: Properties not syncing from Re-Leased
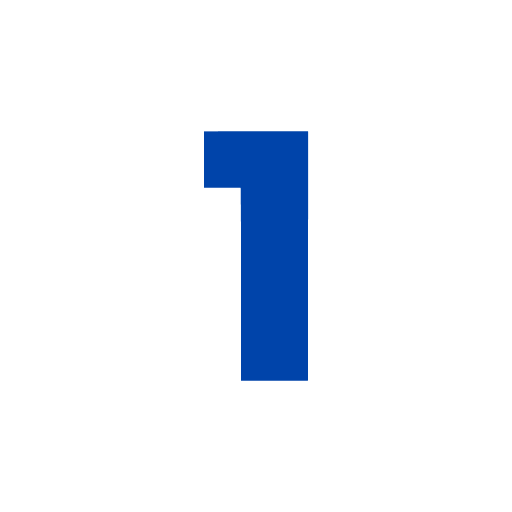
Review the error messages in Inspection Manager
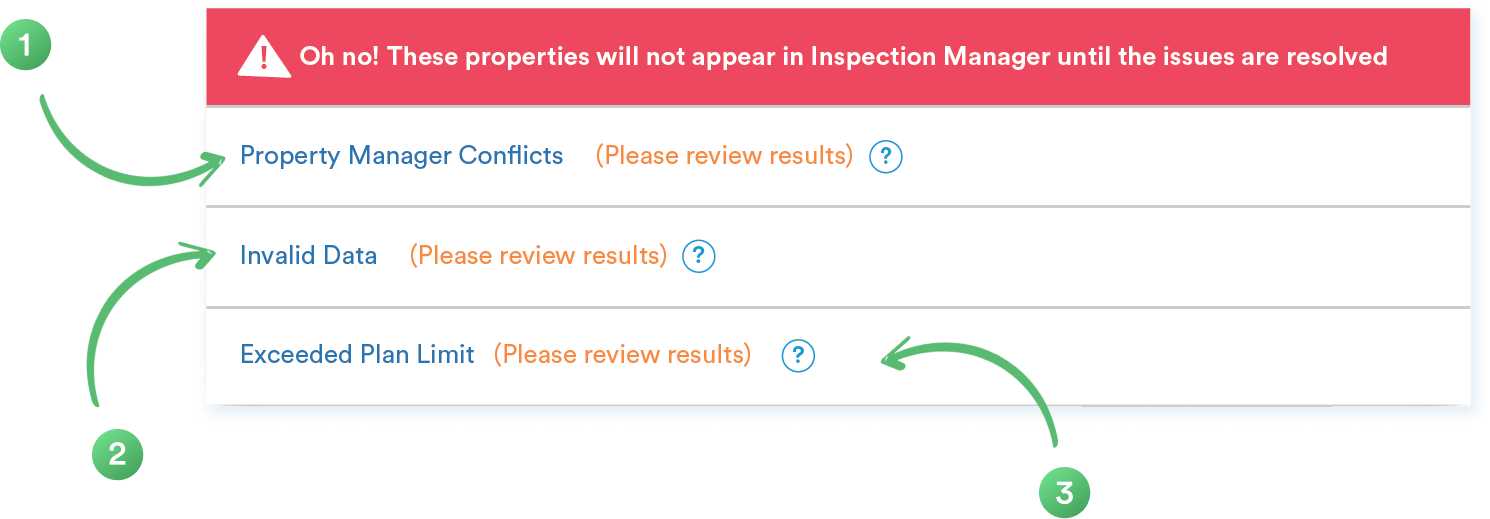
PROPERTY MANAGER CONFLICTS
a. A Property Manager is not assigned to the property/inspection in Re-Leased.
b. If the email of the Property Manager assigned to the property/inspection in Re-Leased does not match the email of a user in Inspection Manager exactly.
INVALID DATA
EXCEEDED PLAN LIMIT

Resolving Property Manager Conflicts Error
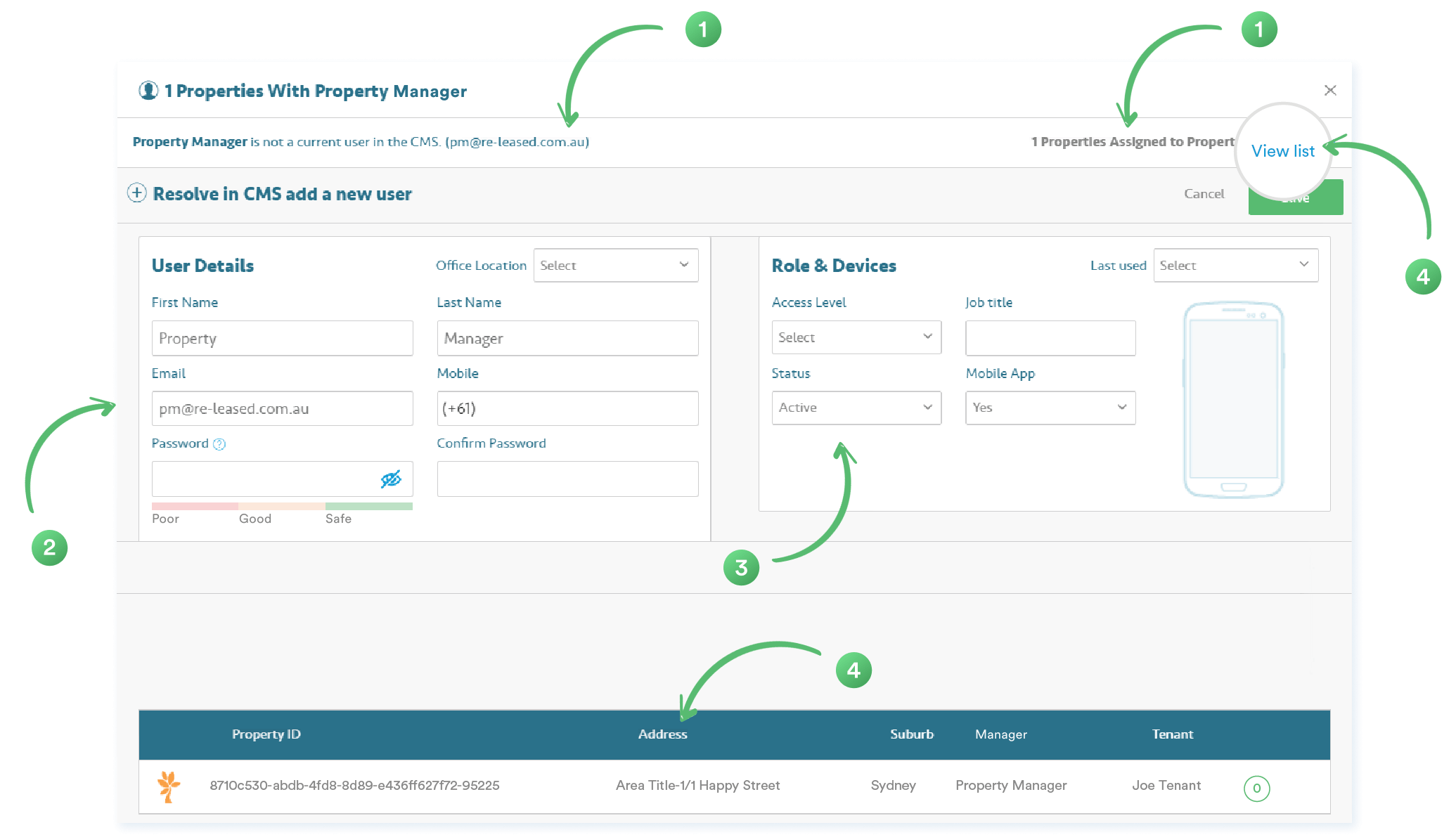
This section will state the name and email of the Property Manager assigned to the Property? Inspection within Re-Leased that does not match a user in Inspection Manager and how many properties are affected.
This section also pre-fills the option to add the Property Manager as a user within Inspection Manager just by filling out the rest of the details.
The First and Last name and Email are all pre-filled from the information that comes from Re-Leased. The only fields that need to be filled are Mobile, Password and Confirm Password.
User Access Level and if they have Mobile App access or only CMS Access can also be chosen here.
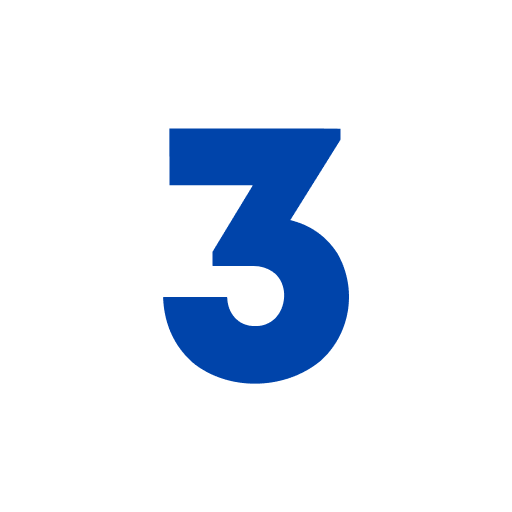
Resolving Invalid Data Error
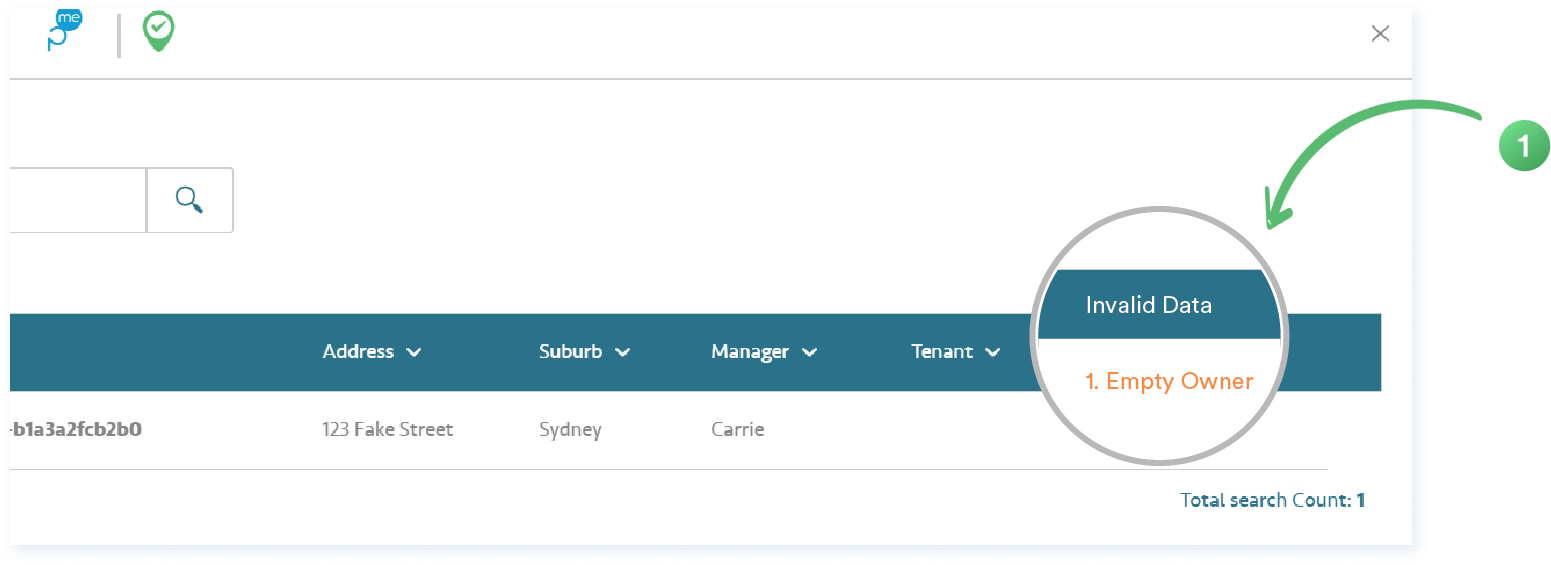
Let us know what you want to see next.
If you have a suggestion or idea that could help us continue to create amazing content, we'd love to hear it!