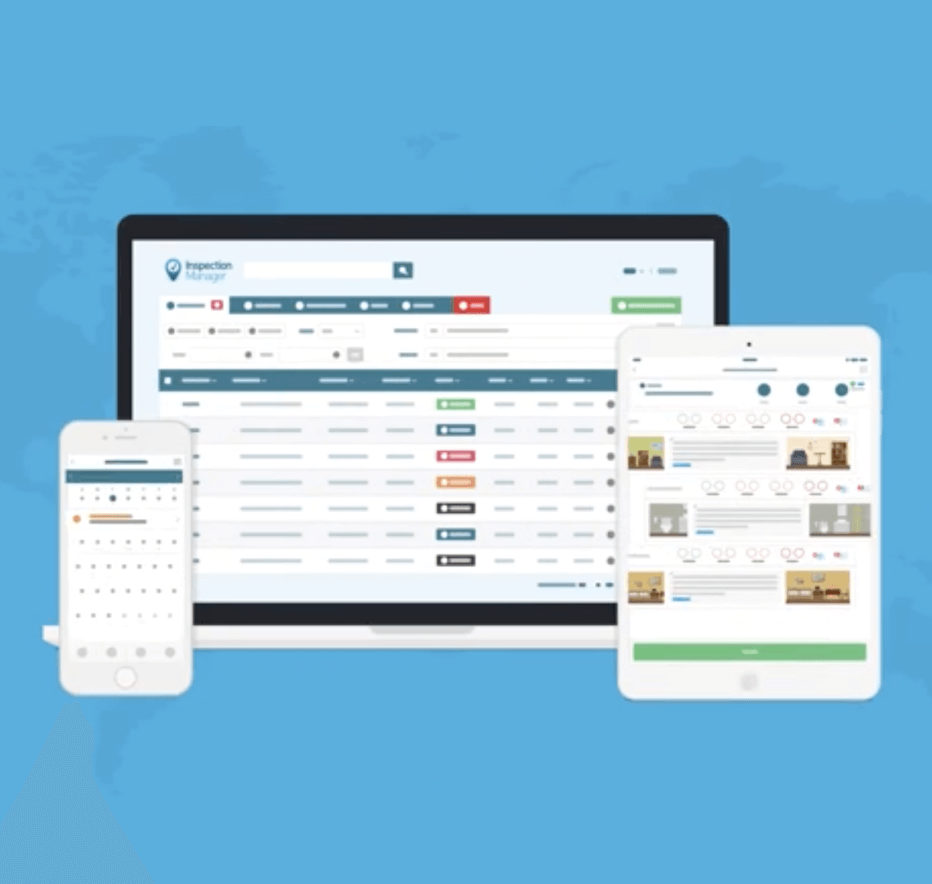IM User Guide:

How to load Inspections and Properties using the Property Tree Integration
The purpose of this guide is to explain how to load inspections and property details from Property Tree into your Inspection Manager account.
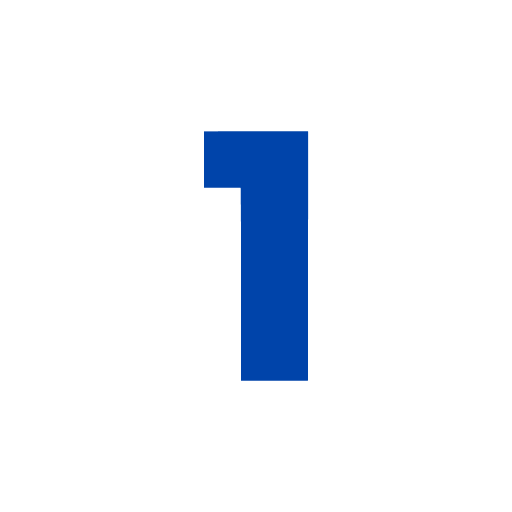
Please ensure you have selected a Property Manager in the business roles section of the property.
(If you know how to do this, skip to step 2.)
-
- Property Manager Business Role is Unassigned.
- Property Manager Business Role is assigned to a user that doesn’t match an existing Inspection Manager user.
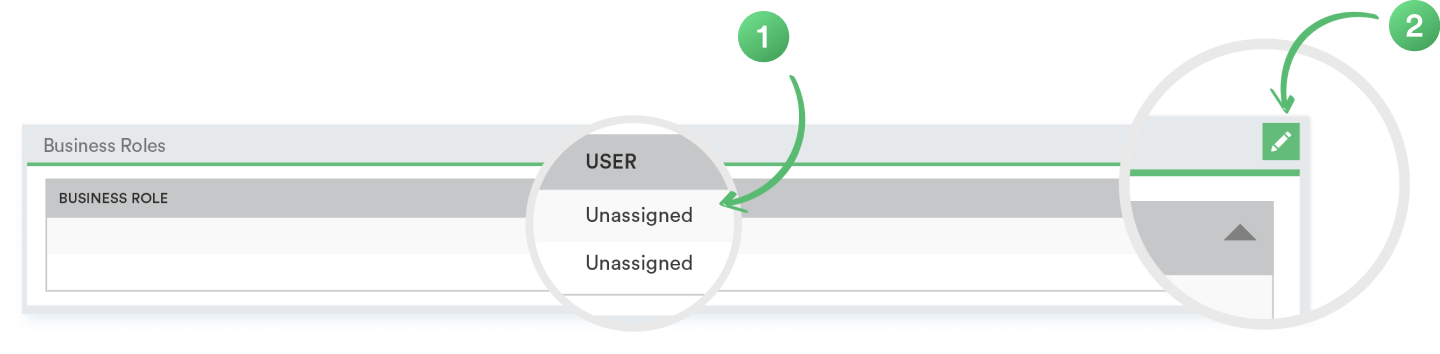
Click on the pencil to assign a Business Role.

Please ensure you have an inspection scheduled between the current time/date and the next 7, 15, 30 or 60 days depending on your office settings. (If you know how to do this skip to step 3.)
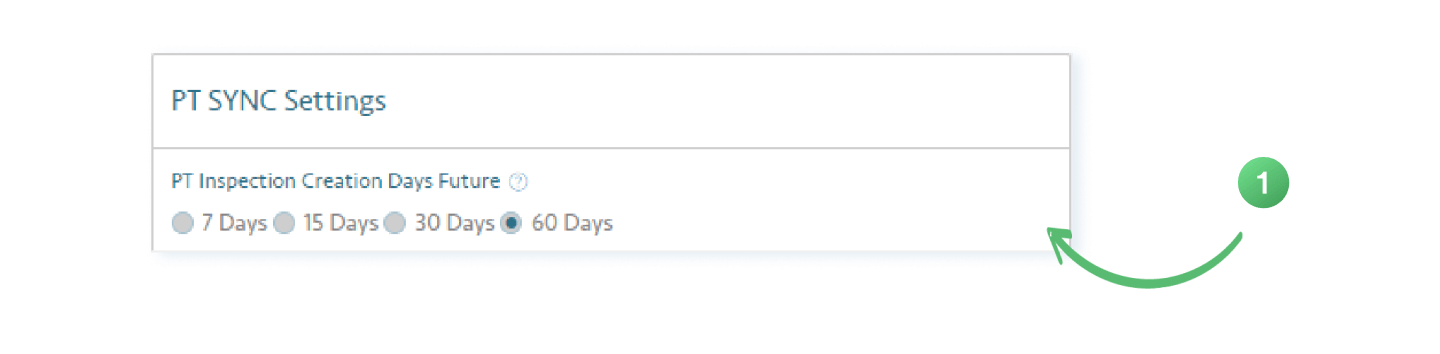
Only accessible to Users with Office Manager Access.
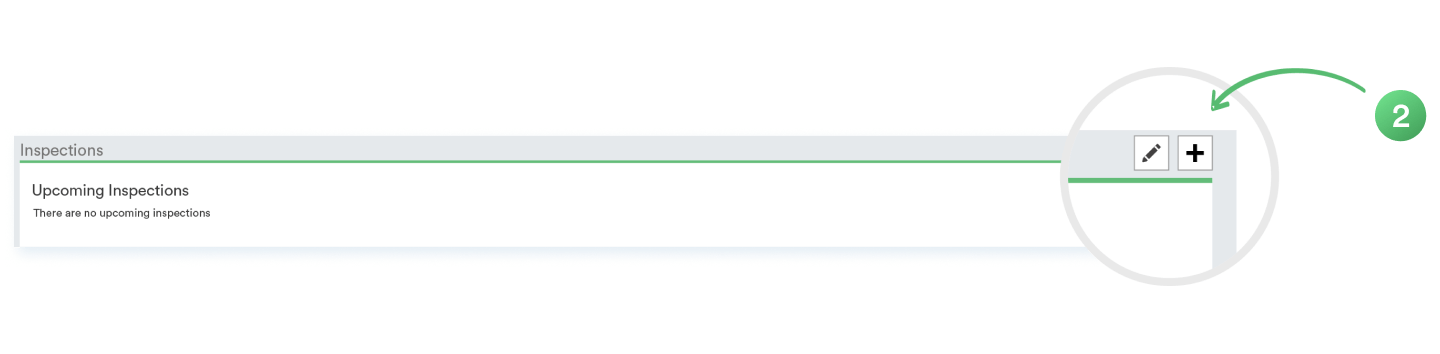
Click on the + symbol to add a new inspection to a property.
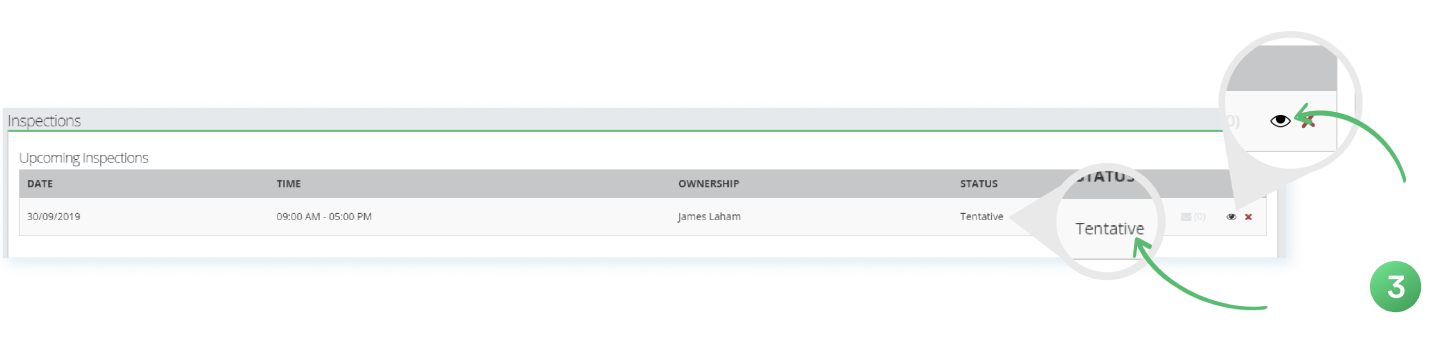
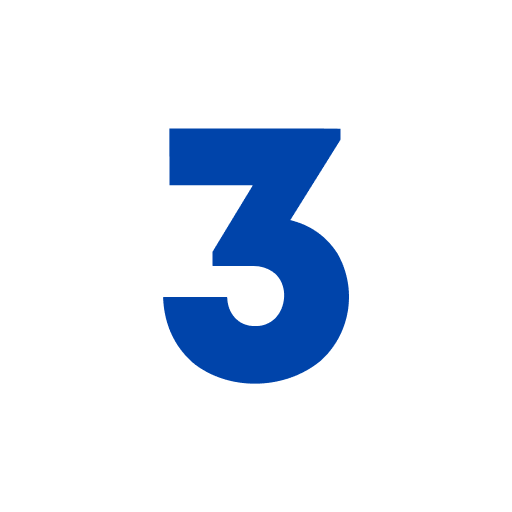
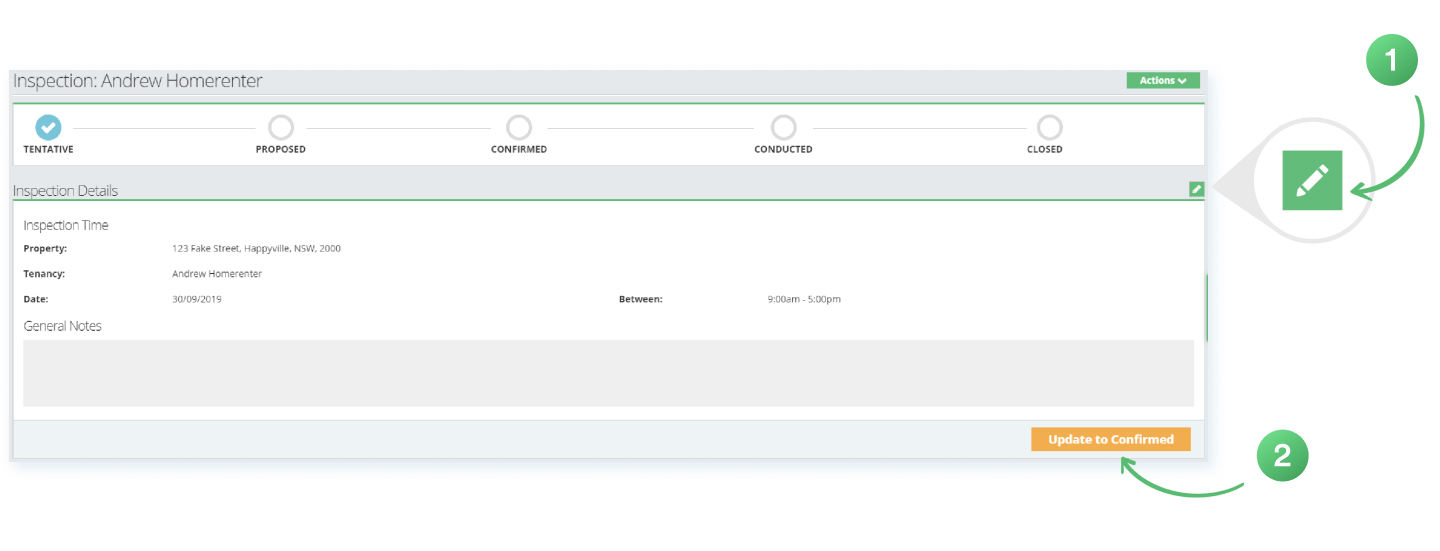
Please click “Update to Confirmed” to change the inspection into Confirmed status.
(Only accessible by Users with Office Manager Access.)
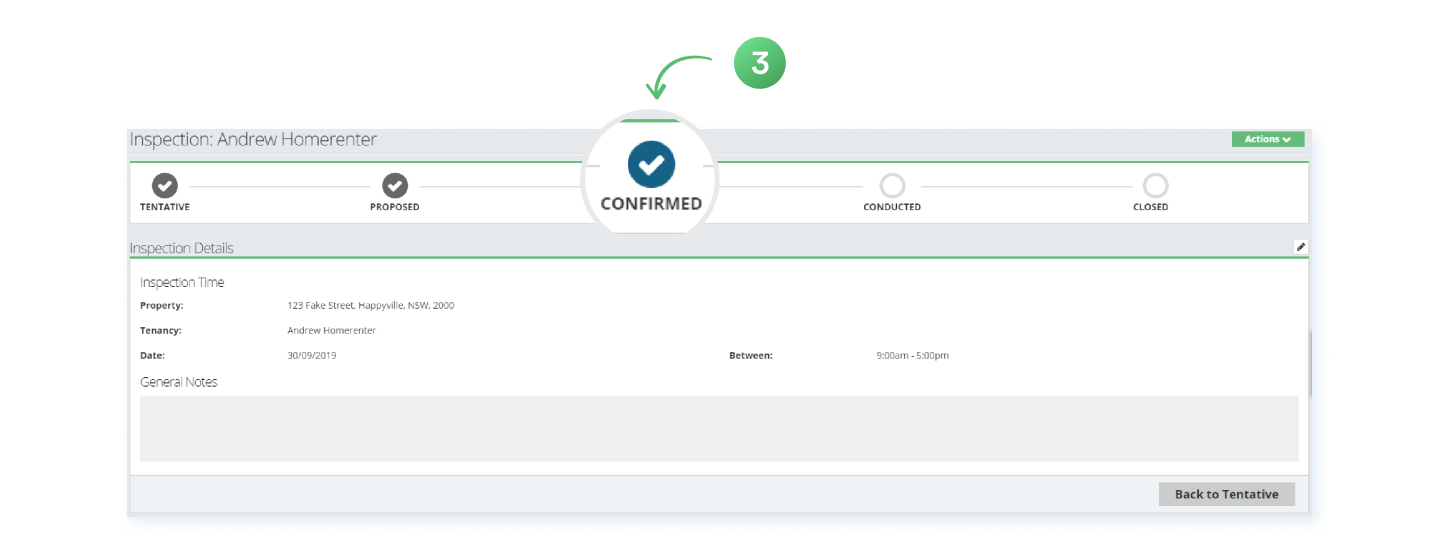
Let us know what you want to see next.
If you have a suggestion or idea that could help us continue to create amazing content, we'd love to hear it!